가상머신 두 대로 Wordpress와 MySQL을 설치하여 접속하는 과정이다.
필자의 경우 rocky9-1에는 wordpress, php8.0, Mysql-Client,httpd 를 설치하고, rocky9-2에는 Mysql Server를 설치하는 것으로 구성했다.
** SELinux 비활성화 필수
Rocky9-1(첫번째 가상머신)
- 필요한 패키지 우선 다운로드
dnf install wget tar httpd gz
2. httpd 실행 및 방화벽 오픈
systemctl enable --now httpd
firewall-cmd --add-port=80/tcp ##'--permanent'옵션을 사용했다면 반드시 방화벽 reload.
3. Wordpress를 위한 php 패키지 다운로드
dnf install -y php php-zip php-intl php-mysqlnd php-dom php-simplexml php-xml php-xmlreader php-curl php-exif php-ftp php-gd php-iconv php-json php-mbstring php-posix php-sockets php-tokenizer
4. Wordpress 다운로드 및 압축해제 → 모든 파일을 /var/www/html에 복사
wget <https://ko.wordpress.org/wordpress-5.7.8-ko_KR.tar.gz>
tar xvfz wordpress-5.7.8-ko_KR.tar.gz
5. wp-config-sample.php 를 wp-config.php 로 복사 혹은 rename → 파일 설정
cp /var/www/html/wordpress/{wp-config-sample.php, wp-config.php}
vi /var/www/html/wordpress/wp-config.php
## Mysql의 계정에 대해 기입
define( 'DB_NAME', 'mywordpress_db' );
/** Database username */
define( 'DB_USER', 'root' );
/** Database password */
define( 'DB_PASSWORD', 'Pp123456' );
6. MySQL 다운로드 및 MySQL Server에 로그인
dnf install -y mysql
mysql -uroot -pPp123456 -h10.0.0.12(MysqlServer ip)
Rocky9-2(두번째 가상머신)
1. MySQL Server 다운로드 및 실행
dnf install -y mysql-server
systemctl start mysqld
2. 설정
mysql_secure_installation
패스워드 설정 여부: y
패스워드 강도: 2
패스워드 입력:
적용여부: y
익명 계정 삭제: y
root 사용자의 원격 로그인 불허: No
test database 삭제 여부: y
권한테이블 reload: y
3. 로그인 및 ‘root’ 계정 생성과 권한 부여
mysql -uroot -p
use mysql;
create user 'root'@'%' identified by 'It12345!';
grant all privileges on *.* to 'root'@'%';
flush privileges;
4. 방화벽 오픈
firewall-cmd —add-port=3306/tcp ##MySQL port = 3306
두 대 모두 설정을 마쳤다면 httpd 서비스가 설치 되어 있는 곳에 httpd를 다시 시작해주고,
Host PC의 브라우저에서 MySQL Client의 ip주소로 접속하여 테스트해본다.
** 혹은 ip주소/wp-admin/install.php 로 접속
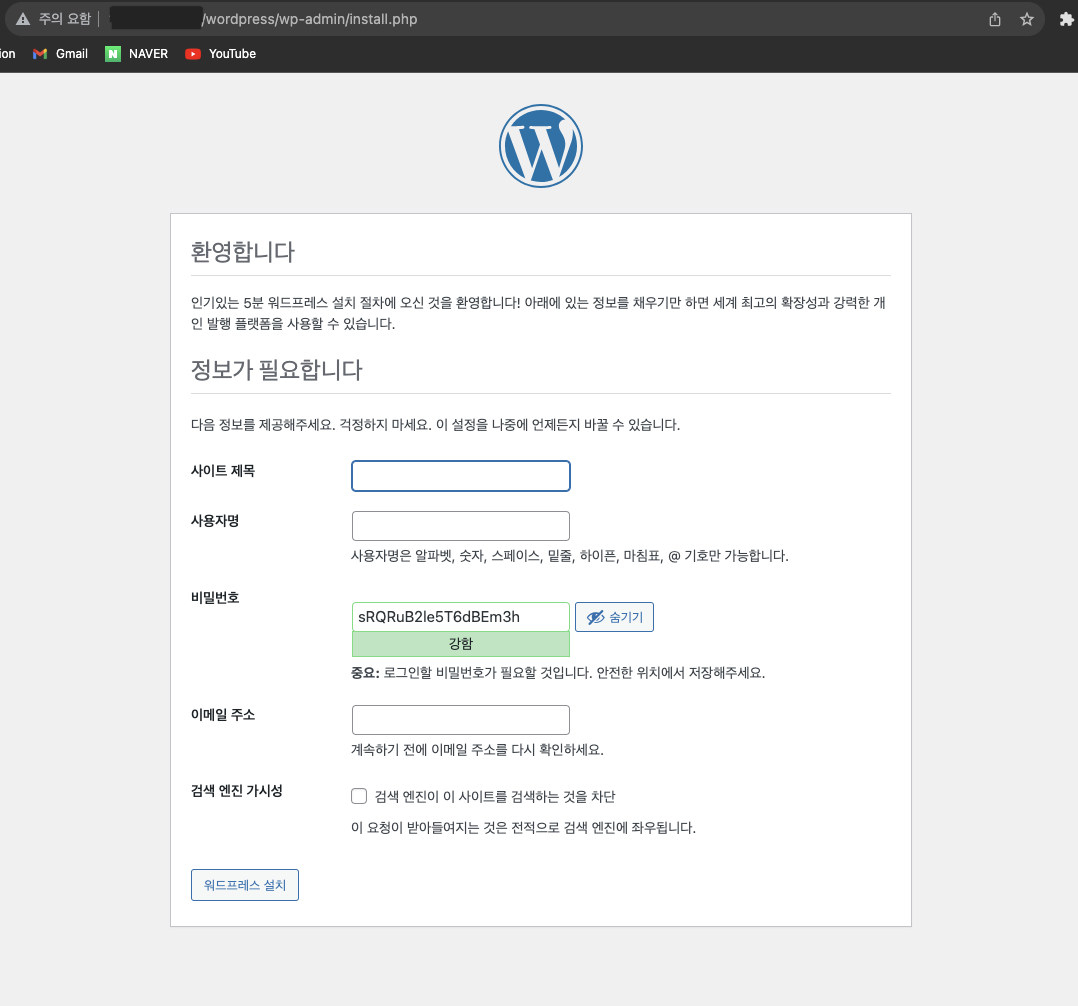
참고:
Rocky9: Wordpress + PHP8.0 + MySQL8.0
Install WordPress on Rocky Linux 9 [Step-by-Step] | GoLinuxCloud